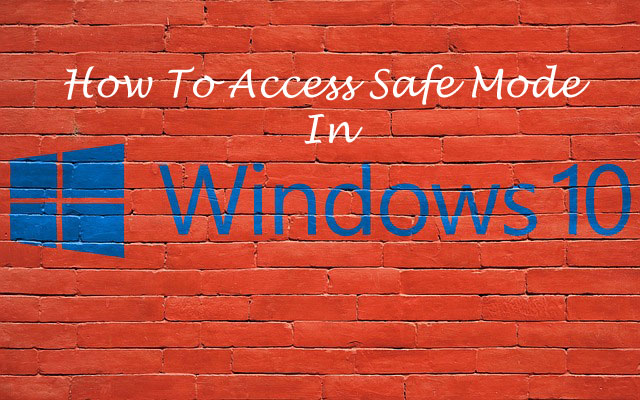How To Start Windows 10 In Safe Mode While Booting Easily
Started from Windows 95, Microsoft has not forgotten to always equip its operating system with Safe Mode. Safe Mode is a diagnostic mode, presenting us with a ‘simple’ version of the OS. Thus, programs don’t run automatically as in normal mode, and PCs only use basic drivers. Through Safe Mode, we can easily find and overcome problems.
The obstacle, access to Safe Mode is not displayed explicitly on the Start menu or taskbar. In the previous version of Windows, Safe Mode can be opened by pressing the F8 key when Windows first loads, but this technique is no longer valid in Windows 10. The good news, there are some tricks that can be done to access Safe Mode.
Three Safe Mode Types You Can Choose
The standard Safe Mode presents the basic version. The system stops almost all programs that run automatically, except for a number of important drivers, and also disconnects the PC or other device so it’s perfect for cracking malware.
Safe Mode with Networking works like a normal Safe Mode, but also features a network driver. Not as safe as ‘Pure Mode’.
Safe Mode with Command Prompt. This feature is not available on all versions of Windows 10, providing a command prompt screen, can help you repair a damaged operating system that is quite severe.
Open Safe Mode from the log-in display
Safe Mode can be opened before you log in. The trick is to hold down the Shift key, then click the power button in the lower right corner of the screen (not the physical power button on your PC or laptop). A small box will appear and give you shutdown / hybernate options and more. Select the Restart option.
After the system has restarted (the process may be a little slow), you are immediately taken to the menu ‘Choose and option‘. From here, some specific steps must be taken: press Troubleshoot, Advanced options, Startup Settings then Restart. Next, three Safe Mode options will appear above, other tools, and the option to return to Windows 10 is normal.
Open Safe Mode when logging in
Please open the Start menu, then look for Settings. Select Update & Security, then press Recovery in the left menu. You just click Restart Now under Advanced Startup. This method will take you to the Advanced options selection screen.
Return to normal mode Windows 10
To return to normal mode, click the Start button, write sc msconfig ‘in the box and press Enter. This procedure will open System Configuration. Next, click the Boot tab and look down. Make sure the Safe boot option in Boot options is not activated. Click Ok then restart your PC.