How To Print Screen On Windows, Mac, Smartphone, and Laptop
Print screen is a powerful way to capture any information on the screen whether it is on laptop, desktop, or smartphone. The advantages of the print screen including fast saving data, no need to write down any text just do the print screen, all the information will be saved in an image format (usually gif or jpeg).
A picture is worth a thousand words, that is what print screen does. With a picture, we can have a better understanding of the problem or information.
The print screen on Windows
By default to print screen on a Windows-based operating system is easy, you just need to press PrtSC button. That will capture all the display screen. If you want to print screen only current active window, you just need to press Alt + PrtSc keys. This will include a laptop, desktop as long as they running Windows as their operating system.
Using the Snipping tool
Snipping tool is a standard to Windows means the program already included in Windows. You can type Snipping tool on the search bar to invoke the program. With the Snipping tool you can choose which area to print.
Click New, click and drag the cursor to the area you want to capture.
Click Disket icon to save into file.
Using Lighshot
Lighshot is the best I think, this is a free program you can download from https://prnt.sc/
After Lighshot installed you can start to capture screen by pressing PrtScn key.
You just need to click and drag the mouse and the screen size in pixel appear.
After that, you can choose whether to save it as a file on your PC or upload it to their server.
Uploading to their server is a good way when you need to attach a picture in a forum but they do not allow you to save the picture in their server.
Print Screen on Mac
Command (or Cmd) ⌘ + Shift ⇧ + 3 keys take a full display screenshot and save it in a file
Command (or Cmd) ⌘ + Shift ⇧ + 4 keys display a selection box so you can specify the area to capture, then save it to a file.
Print Screen on Android
This will include any gadget that using Android as their operating systems. At the same time press and hold Power + Volume down button. A screenshot file will be saved in the gallery after the screen slashed.
For some smartphone, you will need to simultaneously press Power + Home button.

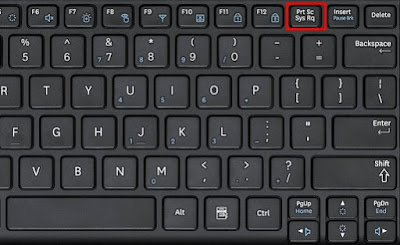
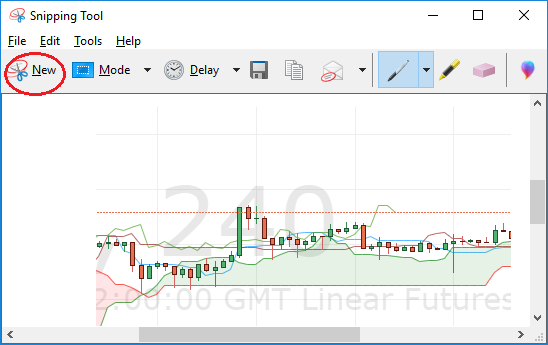
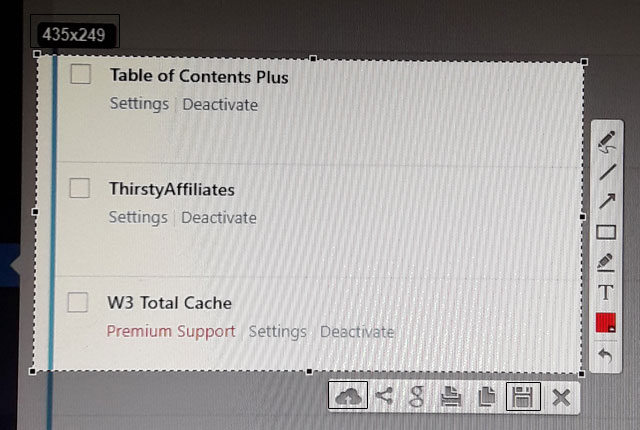



![Reconnecting.Error Code HCNetSDK.dll[91] – Hikvision Camera Video Loss Problem Solved! 11 Reconnecting.Error Code HCNetSDK.dll[91] – Hikvision Camera Video Loss Problem Solved!](https://yunarwinardi.com/wp-content/uploads/2016/11/cctv-2417559_640.jpg)

