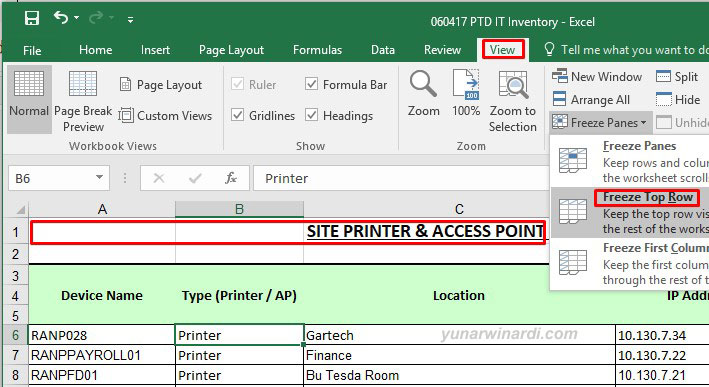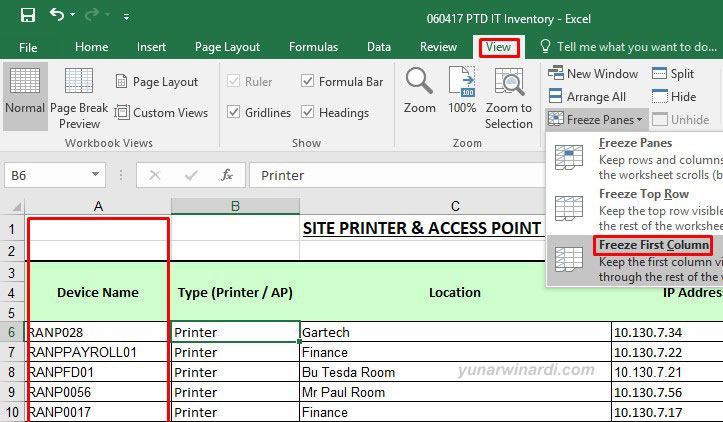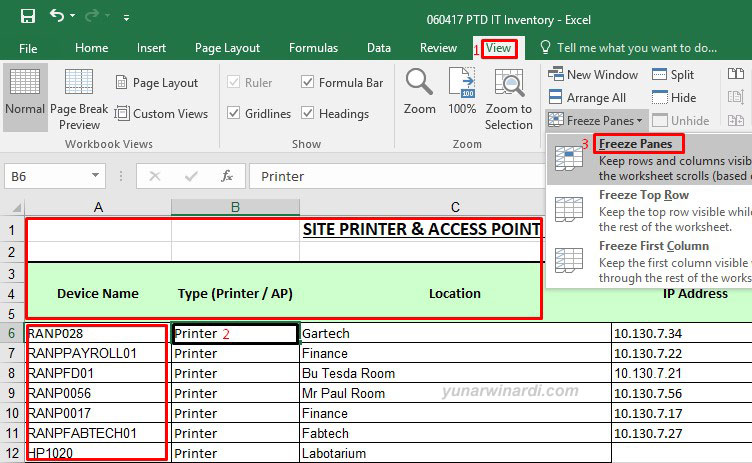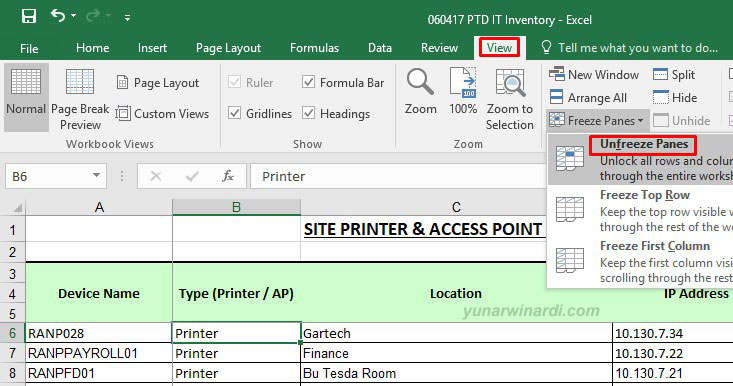How To Freeze Rows And Column In Excel 2016
Working with a big spreadsheet you will want to be able to see the header, usually top row and first column although you scroll the bar on the side or bottom section. This is what called freeze rows and columns.
In Excel 2016 we can freeze first row, first column, row and column and we can unfreeze all of them to make the spreadsheet back to the original position.
Freeze First Row or Top Row
Click View-Free Top Row and your row number 1 will stay visible when you slide to the bottom. To freeze the first third rows, click on any column in the fourth row, click View-Freeze-Freeze Panes.
Freeze First Column
Freeze Certain Rows and Column
Unfreeze Panes
In the sample above I am using Excel 2016 but excel in another version will be the same except the location of Freeze panes slightly different.